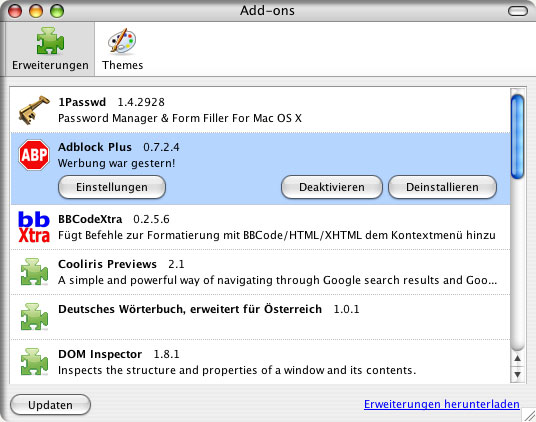Der Internetbrowser Firefox, der ein abkömmling des Mozilla Projektes ist, hat sich nun seit einigen Jahren gut behaupten können und gräbt selbst dem Internet Explorer langsam das Wasser ab. Das Firefox weit mehr als einfach nur ein „Internetdarstellungsprogramm“ ist, möchte ich in unregelmäßigen Abständen näher bringen. Jedoch soll es nicht eine Anleitung werden, wie man Firefox bedient sondern ich möchte einen Fokus auf dessen Erweiterbarkeit legen, sogenannten Add-ons. Von hause aus ist Firefox nämlich „nur“ ein schlanker Browser mit einigen netten praktischen Funktionen doch durch jene Erweiterbarkeit kann man sich eben jenen Browser individuell zusammen stellen und seinen persönlichen Ansprüchen zurecht konfigurieren und das ist leichter als man glauben mag. Dahinter verbirgt sich eigentlich nur ein Mausklick auf einen entsprechenden Link und das Plugin wird installiert, wobei kleine Sicherheiten natürlich vor ungewollten Installationen schützen, versteht sich. Mehr dazu wie man seine Plugins installiert und verwaltet, kommt aber später in diesem Artikel, denn einige kennen sich ja mit dem Browser gut aus und möchten einfach nur Tipps. Wer also Details zum Installationsvorgang braucht, klickt dann auf „Mehr…“.
Den ersten Tipp möchte ich meinem aktuellsten Plugin gönnen das ich mir vor wenigen Tagen installiert habe. Es nennt sich Cooliris Previews und ermöglicht die komplette Seitenvorschau innerhalb des Firefox ohne das man direkt dem Link folgen muss. Standartgemäß ist das Plugin so konfiguriert, das direkt hinter dem Link ein kleines blau/grünes Viereck auftaucht, wandert man mit dem Mauszeiger nun auf dieses kleine Icon, öffnet sich im Firefox ein eigenes Fenster wo man dann die komplette Internetseite einsehen kann, die sich hinter dem Link befindet. Durch diese geöffnete Seite kann man nun komplett und wie gewohnt durch das Internet surfen, bis auf sehr wenige Einschränkungen.
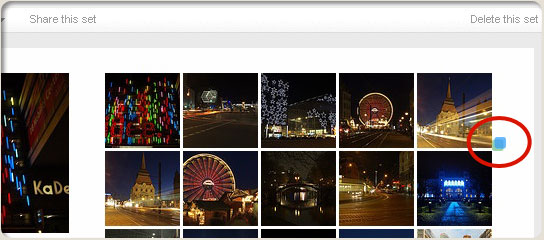
Screenshot 1: Hier sieht man ganz rechts den kleinen Link zum Coolirix Vorschaufenster hinter dem Thumbnail bei FLickr. Fährt man mit der Maus drüber (was etwas anfänglich etwas übung erfordert) und verweilt kurz, öffnet sich die Vorschau.

Screenshot 2: Hier kann man anhand eines Beispiels auf der Flickr Seite die aktive Vorschau sehen die sich innerhalb des Firefox findet. Es handelt sich hierbei nicht um ein externes Thumbnailfenster. Das Fenster lässt sich über den schwarzen Balken beliebig plazieren und auch ein skalieren der Fenstergröße ist kein Problem.
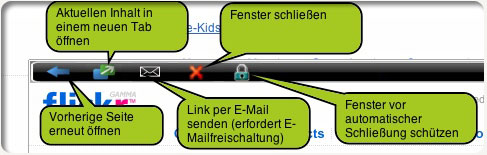
Screenshot 3: Über die Menüleiste von Cooliris lassen sich die wichtigsten Funktionen steuern. Für den E-Mailversand muss man jedoch zuvor seine Adresse bestätigen lassen, ein Vorgang der schnell geht und die Seite wird dabei auch nicht verlassen. Anschließend kann man die Links ohne Mailprogramm oder Webmail direkt weiterempfehlen. Klickt man auf das Schloss, ist das „Inlinefenster“ gesichert und dauerhaft präsent. Dies erlaubt das man im Hintergrund auf der Seite weitersurfen kann ohne das sich die Vorschau schließt. Praktisch ist das z.B. bei Bildsuchen oder wenn man mal ein VIdeo bei Youtube ansehen will, nebeher aber weitere Infos sammeln möchte.

Screenshot 4:Über das Shortcut unten rechts vom Browserfenster kann man die wichtigsten Funktionen steuern und das Plugin auch deaktiveren indem man aufs blaue Häckchen klickt. Via Rechtsklick erhält man die Optionen der Anwendung wo man z.B. auch aktivieren kann, das ein verweilen auf dem Link für eine individuell festgelegte Zeit schon dazu führt, das eine Vorschau geöffnet wird. Oder das man eine Tastenkombination drücken muss, um jene Vorschau zu starten.
Weblinks:
»» Cooliris Website: http://www.cooliris.com/
»» Kleines Tutorial via YouTube Video: http://www.cooliris.com/Site/tutorial-firefox.html
»» Download des Plguins: http://www.cooliris.com/Site/download-firefox.html
Wie wird ein Plugin bei Firefox installiert? Klicke auf hier nun auf
Soweit man nicht die Plugins von der offziellen „Add-on“ Seite oder auch dem „Extension Room“ lädt, blockt Firefox standartgemäß die Installation von Plguins, was ein nicht unwichtiger Sicherheitsaspekt ist. Denn damit wird verhindert, das ohne manuelle Bestätigung keine böswillige Erweiterung geladen wird. Sollte also ohne direkten Aufruf einer Installation ein Hinweis kommen, das sich etwas installieren möchte, sollte man stets genauer hinsehen und ggf. die Installation verweigern. Alle Installationen für den Firefox müssen stets manuell ausgeführt werden, unaufgeforderter Installationen gibt es nicht.
Nun aber eine Step by Step Anleitung wie man vorgeht, wenn man eine andere Quelle benutzt, um Erweiterungen für Firefox zu laden.
1. Rufen Sie die Internetseite auf, wo die Installation bzw. der Download der Erweiterung angeboten wird. Dies kann z.B. so aussehen
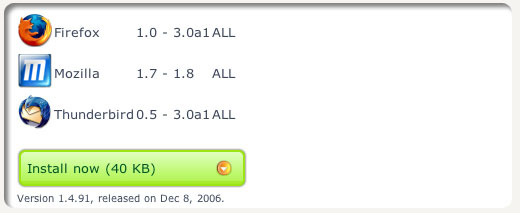
Installation von einer Anbieterseite. Die Links zum Download müssen aber nicht immer grafisch hervorgehoben sein, sondern können auch ein einfacher Textlink sein.
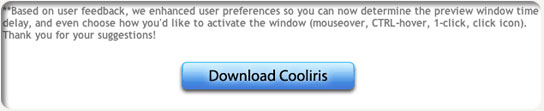
Installation von der offziellen Erweiterungsseite des Mozillaprojektes
2. Klicke auf den Link / Button um den Download zu starten. Lädt man zum ersten mal von dieser Seite, wird Firefox eine Warnung anzeigen der den Download verhintert. Dieser Hinweis sieht so aus:

In diesem Fall muss man hier nun auf den Button „Einstellungen Bearbeiten“ klicken. Es öffnet sich dann ein Fenster von Firefox was sich „Berechtigte Websites – Add-ons-Installation“ nennt. Hier wurde bereits die Internetadresse beim Feld „Adresse der Website“ eingefügt, von der nun die Installation erlaubt werden soll. Mit dem Klick auf den Button „Erlauben“ bestätigt man, das die Seite in Zukunft Plugins installieren darf. Doch keine Sorge vor „illegalen“ Downloads. Trotz dieser manuellen Verifizierung wird Firefox bei Installationen nachfragen. Nun kann das Fenster geschlossen werden.
3. Ist die Seite manuell verifiziert worden, muss erneut auf den Link / Button für den Download der Erweiterung geklickt werden. Hat man nun alles richtig gemacht, erscheint eine Installationsaufforderung die so aussieht:
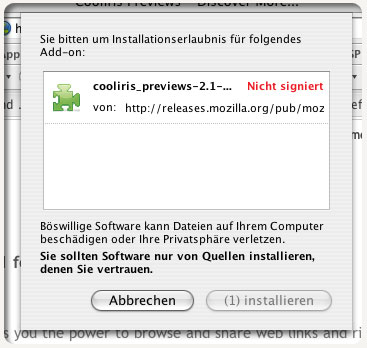
Nachdem der Countdown auf 0 gelaufen ist, wird der Button für die Installation frei geschaltet. Ein Mausklick reicht nun aus, und die Erweiterung wird installiert. Über den Vorgang wird man über ein seperates Fenster auf dem laufenden gehalten. Sobald die Installation abgeschlossen wurde, informiert ein Text darüber das Firefox neu gestartet werden muss, damit das Plugin genutzt werden kann. Nun kann man entweder weitere Erweiterungen laden und installieren oder jener Aufforderung gleich nachkommen.
4. Nach dem Neustart von Firefox ist die Erweiterung aktiv und kann über den Menüpunkt „Extras/Add-ons“ aufgerufen werden. Hier bekommt man eine Übersicht aller installieren Erweiterung und kann diese auch verwalten, also aktualisieren, deinstallieren oder ggf. sind auch Einstellungen vorhanden. Jede Aktualisierung oder Deinstallation einer Erweiterung muss mit einem Neustart von Firefox abgeschlossen werden. Einstellungen oder änderungen jedoch nicht.