Mit kostenlosen Mitteln ist es möglich, Musik aus Videoclips zu extrahieren um sie dann für alle Ewigkeit in iTunes zu verbannen. Es ist selbstredend, dass diese Anleitung für freie Projekte gedacht ist die z.B. einer Creative Commons Lizenz unterliegen. Das extrahieren von Musik aus offiziellen Videos ist hingegen untersagt.
Was wird benötigt?
1. MacTubes um den Download von Filmen auf einfachem Wege zu ermöglichen -> Download
2. Audacity um die Audiodatei aus dem Film zu extrahieren und den Sound anschließend als Audiodatei zu sichern -> Download
3. Wer aus Audacity als MP3 exportieren will, braucht noch den so genannten Lame MP3 Encoder, welchen es hier gibt: http://lame.buanzo.com.ar/. Dort in der Tabelle nach dem Download für die Mac OS X Version Ausschau halten (Aktuell: Lame_Library_v3.98.2_for_Audacity_on_OSX.dmg)
Das erste mal
Ich möchte anhand des doch recht unterhaltsamen Videos “Hit me on my iPhone” von YouTube demonstrieren, wie man dort erfolgreich die Audiospur exportiert. Das Video kann man hier bewundern: http://www.youtube.com/watch?v=YBu3N8_U4WE.
Wer keine Erweiterungen etc. besitzt, die das runterladen aus dem Browser ermöglichen (wie z.B. Speed Download), der kann nun die kostenlose Anwendung MacTubes dazu nutzen. Diese Anwendung ist ein eigenständiges Programm und erlaubt das durchstöbern des Videoportals mittels Suchbegriffen außerhalb des Browsers. Natürlich kann man dort auch die Videos vorher anschauen oder alle nötigen Infos einsehen.

Hat man das richtige Video gefunden, reicht ein Rechtsklick mit der Maus auf das gewünschte Video und es eröffnet sich en Kontextmenü über welches man auch bequem den Download des Videos erreicht. Als Exportformat sollte hier MP4 gewählt werden. Sollte kein MP4 vorliegen, wird es hingegen komplexer und würde den Rahmen dieser Anleitung sprengen. Ggf. also nach einem gleichwertigen Video suchen.
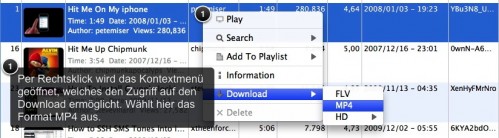
Nach dem Download der Videos im gewählten Zielverzeichnis (wird in den Einstellungen von MacTubes festgelegt n der Rubrik “General”), muss nun der Film in einen Musikeditor importiert werden. Das Projekt “Audacity” liefert hier eine kostenlosen Editor der sehr umfangreiche Funktionen rund um die Audiobearbeitung liefert. Mit den meisten muss man sich aber nun nicht auseinandersetzten.
Nach dem ersten Start von Audacity wird auch gleich das Bearbeitungsfenster geöffnet, das auf den ersten Blick nicht sehr spektakulär aussieht. Per Drag & Drop kann nun die geladene MP4 Videodatei in das graue Fenster von Audacity bewegt werden (Jedoch nicht auf das Icon!). Alternativ über den Menüpunkt “Datei” welches den Unterpunkt “Import” verbirgt. Dort kann der Punkt “Audio” gewählt werden. Anschließend per Dateibrowser zur MP4 Datei wandern. Audacity wird evt. schimpfen, das die Erweiterung ffmpeg fehlt. Dies kann ignoriert werden, da ffmpeg nicht notwendig ist um eine Audiospur wieder zu geben.
War der Import erfolgreich, so erscheint nun die Musikspur in blau im Bearbeitungsfenster. Genau wie bei einem MP3 Spieler kann nun die Datei über die entsprechenden Buttons probegehört werden.
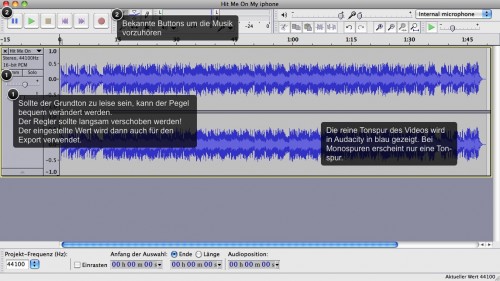
Nun geht es bereits zum Export der Audiodatei über das Menü “Datei/Exportieren”. Als Audioformate stehen hier einige zur Auswahl, möchte man aber als MP3 oder AAC exportieren, müssen einmalig entsprechende Erweiterungen installiert werden. Da MP3 am populärsten ist und mit jedem MP3 Spieler funktioniert, braucht man für den erfolgreichen Export den am Anfang erwähnten Lame MP3 Encoder. Darüber wird auch Audacity informieren mit folgendem Dialog
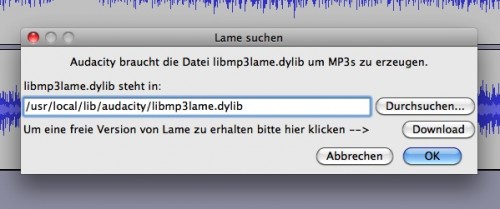
Über diesen Dialog kann man nun zur Downloadseite gelangen (oder siehe Link am Anfang des Artikels). Nach dem Download der .dmg Datei muss diese ggf. per Doppelklick geöffnet werden. Es erscheint dann ein weißes Image auf dem Desktop, welches das Installationspaket beinhaltet (Ein Kartonähnliches Symbol). Per Doppelklick auf diese Datei, wird der Installationsprozess eingeleitet. Hier kann man nun alle Schritte mit einem “OK” bestätigen bis die Installation abgeschlossen ist. Wird der Installationspfad nicht geändert (/usr/local/lib/audacity/), muss die Installation jedoch durch einen Administrator verifiziert werden. Ändert man den Pfad z.B. zum eigenen Profilordner, ist dies nicht notwendig. Allerdings muss dann der Pfad in Audacity entsprechend angepasst werden.
Ist der Lame MP3 Encoder erfolgreich installiert und der Pfad unverändert, reicht bei dem gezeigten Dialogfenster der Mausklick auf “OK”.
Nun öffnet sich folgender Dialog
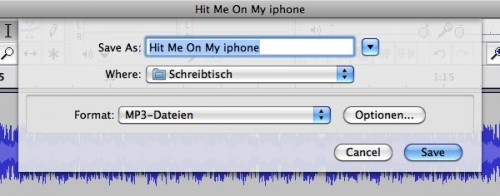
Entscheidend ist hier der Punkt “Format” wo dann das MP3 Format gewählt werden kann. Über den Button “Optionen” kann die Qualität des MP3 Export verändert werden. 256 kbit/s liefert z.B. ein sehr gutes Ergebnis. Aber auch 128 kbit/s können qualitativ ausreichend sein. Je höher die Qualität, um so größer wird dann auch die MP3 Datei.
Klickt man auf “OK”, öffnet sich ein kleiner Dialog für die Metadaten des MP3s. Hier sollte man nun bei “Künstler” den Namen des Interpreten hinterlegen und bei “Titel des Stückes” den Liedtitel. Diese Informationen liest iTunes dann später auch aus und zeigt sie korrekt in der Wiedergabeliste an. Die Angaben können aber auch übersprungen werden.
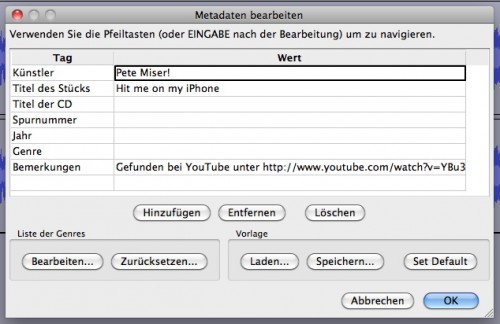
Der finale Mausklick auf “OK” wird nun die Tondatei als MP3 exportieren. Das MP3 wird nun ins gewählte Zielverzeichnis exportiert und kann anschließend in iTunes geöffnet werden.
Viel Spass mit dem Audiostück…


