Kürzlich habe ich einen Mitschnitt meiner Arbeiten in Photoshop gemacht um eine kleine Dokumentation für mich zu erstellen. Das Projekt hatte eine Aufzeichnungsdauer von über zwei Stunden und war somit nicht wirklich geeignet um es auch mal anderen zu zeigen, geschweige denn es bei Bedarf auch mal bei YouTube oder anderen Portalen hoch zu laden. YouTube zeigt sich bei den gängigen Vidoportalen hinsichtlich Datenmenge und Laufzeit nämlich am großzügigsten mit 10 Minuten Spielzeit und 2 GB Dateigröße. Also war die zu lösende Aufgabe erst einmal die 2 Stunden auf rund 2 Minuten runter zu pressen. Im Falle dieser Dokumentation völlig akzeptabel, da es um die Entstehung eines digitalen Bildes ging und das muss nicht 1:1 gezeigt werden.
Ich war mir sicher das ich das verkürzen recht unkompliziert über iMovie lösen kann, also importierte ich das aufgezeichnete Material in Apples mitgelieferte Videoschnittsoftware wie folgt:
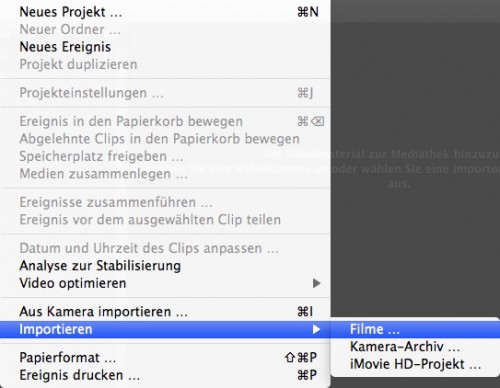
Nach erfolgreichen Import erscheint das neue Projekt als Ereignis in der iMovie Mediathek, wo das Vorschaumaterial so weit schon einmal sehr respektabel aussieht. Man sieht genau das, was man zuvor aufgenommen hat.
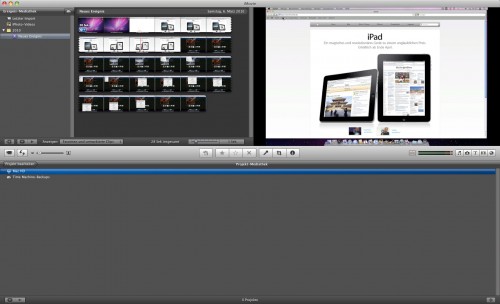
Nun muss das importierte Material markiert werden (z.B. mit Hilfe von “Cmd + a”) und anschließend in den unteren Bereich von iMovie gezogen werden. Hier reicht es übrigens eine kleine Auswahl des Films in das Projektfenster zu ziehen, denn später muss das Material aus dem Bearbeitungsfenster noch einmal entfernt werden. Ist dort noch die Projekt-Mediathek zu sehen (wie im vorherigen Screenshot), wechselt iMovie beim Drag & Drop des Materials automatisch in den Bearbeitungsmodus für das Filmmaterial. Des weiteren werden einem automatisch ein paar Einstellungsmöglichkeiten bezüglich des Projektes eingeblendet und genau hier gilt die erste Aufmerksamkeit, denn iMovie agiert hinsichtlich des Seitenverhältnisses erst einmal sehr spartanisch und zeigt sich mit drei Möglichkeiten nicht gerade sehr auskunftsfreudig. Lediglich drei Seitenverhältnisse werden angeboten: 16:9, 3:2 und 4:3. Zur kleinen Orientierung: 4:3 ist das klassische Format welches ein übliches TV Gerät anzeigen kann, während 16:9 das Kinoformat ist, also Breitbild. Das Breitbildformat beherschen vor allem Flachbildschirme wie Plasmadisplays oder LCD Displays für das Heimkino. Das 3:2 Format ist speziell für das iPhone ausgelegt bzw. dem iPod touch. Das Problem liegt jedoch darin verborgen, dass die meisten neuen Computermonitore kein reines 16:9 Format haben sondern ein 16:10 Format. Das bedeutet im Klartext, das Ober- und Unterkante bei einem Mitschnitt im 16:10 Format (wie z.B. bei einem 20″ Display, welches mein Alu iMac besitzt) höher sind als bei einem 16:9 Format. Das unscheinbare “Drama” endet damit, das der Film bei der Wahl des 16:9 Formates unweigerlich geschnitten wird so das z.B. das Dock am unteren Rand und die Mac OS X Menüleiste einfach verschwinden. Das sieht dann in iMovie so aus:

Erst einmal hat man auch keine andere Wahl als diesen Vorgang zu dulden, denn erst nach dem Import in das Bearbeitungsfenster und der Abfrage zu Projektnamen und Seitenverhältnis, bekommt man Zugriff auf ein Untermenü welches sich ironischerweise plötzlich im selbigen Abfragefenster befindet das man nach dem Drag & Drop erhalten hat.
Um nochmals die Projekteinstellungen zu öffnen, gibt man entweder den Befehl “Cmd + J” ein oder wählt den Menüpunkt “Ablage” an und wählt dort die “Projekteinstellungen…” aus. In dem nun sichtbaren Dialog sieht man oben zwei verfügbare Optionen. Die Funktion “Allgmein” ist bereits ausgewählt, interessant ist nun aber der Bereich “Zweitverhalten”. In diesem Reiter befindet sich nämlich ganz unten der unscheinbare Punkt “Bei Platzierung von Videos:” und anschließend eine Auswahl von zwei Möglichkeiten. Die hier entscheidende Einstellung lautet: “An Rahmen anpassen”.
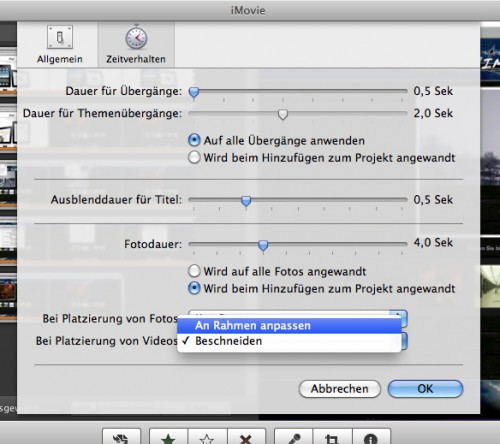
Damit die Änderung wirksam wird und im Vorschaufenster sichtbar ist, muss das eingefügte Material im Projekt erneut per Drag & Drop in das Bearbeitungsfenster gezogen werden. Das vorherige Material sollte man zuvor entfernen, um nicht durcheinander zu kommen. Im Vorschaufenster sollte das Video nun wie folgt aussehen:
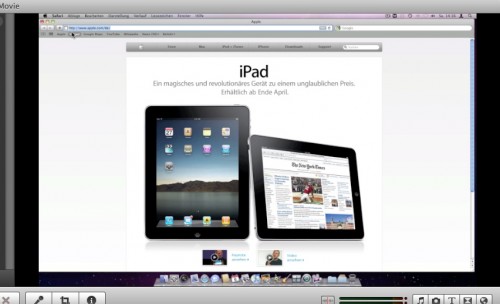
Da der Inhalt des 16:10 Formates nun auf das 16:9 Format eingepasst wird, vermittelt uns iMovie erstmal den Eindruck das man ab jetzt damit leben muss links und rechts einen schwarzen Balken sehen zu müssen. Für die Vorschau ist dieser Fakt vorerst auch unverrückbar, jedoch liegt der Trick im folgenden Exportvorgang verborgen.
Das entscheidende ist, dass man die automatischen Voreinstellungen die einen iMovie aufdrücken möchte, gekonnt ignoriert. Mit Hilfe von QuickTime erhält man als Anwender nämlich doch noch etwas Kontrolle zurück und kann den Film dann so exportieren, wie man ihn einst auch aufgenommen hat.
Um diesen Vorgang so durch zu führen, muss im Menüpunkt “Bereitstellen” die Option “Mit QuickTime exportieren…” gewählt werden. Nun erhält man einen klassischen Mac OS X Speicherdialog, der jedoch den wichtigen Button “Optionen…” verbirgt.
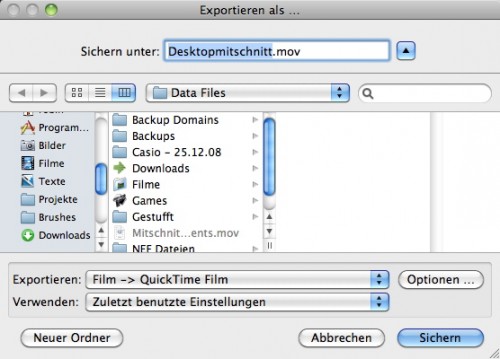
Im Punkt “Exportieren” belassen wir die Einstellung bei “Film -> QuickTime Film” und klicken nur auf die Optionen. Das Optionsfenster bietet drei Bereiche für Video, Ton und Internetstreaming. Den letzten Punkt kann man getrost weghacken, wenn der Film nicht für das Internetstreaming vorberietet werden soll. Wer den Film bei YouTube veröffentlichen will, muss sich hier auch keine Gedanken machen. Alle nötigen Konvertierungen nimmt dann YouTube vor. Entscheidend in diesem Optionsmenü sind die Kompression und die Größe. Klickt man auf den Button “Kompression” so erhält man div. Optionen, von denen man die meisten als Normalanwender an dieser Stelle überspringen kann, lediglich die Qualität (Compressor) kann für den Export hier interessant sein. Diese ist voreingestellt auf einen Wert von 75. Verschiebt man den Regler auf einen niedrigeren Wert, wird man das Ergebnis sogleich in der rechten Vorschau zu sehen bekommen. Der Film wird dann zwar stark komprimiert, die Qualität lässt aber deutlich zu wünschen übrig. Wer also eine durchschnittlich gute Qualität haben will, belässt den Wert von 75. Wer ein recht perfektes Bild haben will, muss den Wert auf maximal setzen, also optimal. Damit wird der Film kaum komprimiert, aber von der Dateigröße entsprechend größer. Hat man seine Wunschkonfiguration fertig, reicht hier nun der Mausklick auf “OK”

Der nächste Punkt den man ansteuern sollte, ist die Größe. Hier befinden sich nun die entscheidenden Punkte um den Film so zu exportieren, wie man ihn auch aufgenommen hat. Also ohne Balken, egal an welcher Stelle. Vorkonfiguriert ist hier die Auswahl “Aktuell” bei Maße, sie sollte aber hier auf “eigene” geändert werden, denn erst dann bekommt man die Möglichkeit eigene Größenwerte zu hinterlegen (in Pixel). Mein 20″ iMac besitzt eine maximale Auflösung von 1680 x 1050 Pixeln, also kann ich nun diesen Wert dort hinterlegen. Möchte man den Film ein Tick kleiner halten, kann man z.B. auch den Wert 1344 x 840 oder 1280 x 800 hinterlegen. Dies sind alles Auflösungen die dem 16:10 Format entsprechen. Für diese Demonstration nehme ich den Wert 1344 x 840 und wandere weiter zum Punkt “Seitenverhältnis erhalten unter Verwendung von:”. Dieser kryptische Punkt sagt nichts anders aus, als das er bei Bedarf die so genannte Letterbox aktiviert, also die schwarzen Balken. Aus den verfügbaren Menüoptionen habe ich hier “Beschneiden” ausgewählt, dann sollte QuickTime unmissverständlich klar sein, was ich als Ergebnis will. Wer über den Punkt “Deinterlace” grübelt, sollte folgenden Beitrag bei Wikipedia lesen: http://de.wikipedia.org/wiki/Deinterlacing. Alle Optionen richtig? Hier noch einmal ein Sceenshot zur Gegenkontrolle:

Nun kann man in der Übersicht noch einmal alle Einstellungen prüfen und mit dem Mausklick auf “OK” absegnen.
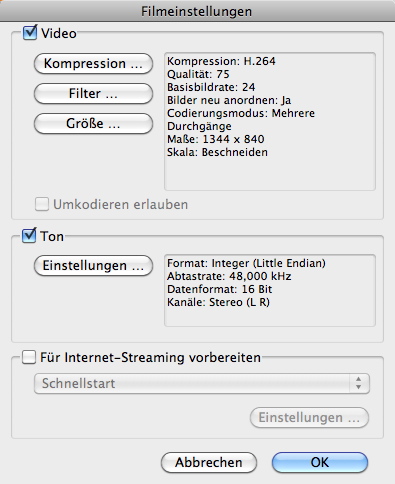
Jetzt nur noch das Speicherziel auswählen, ggf. die Datei vorher noch einmal umbenennen und im finalen Schritt auf “Sichern” klicken. Fertig. Je nach Länge und Rechnerleistung kann der Exportvorgang natürlich etwas Zeit beanspruchen. Den Zeitangaben von iMovie beim Exportvorgang sollte man jedoch nicht so viel Achtung schenken. Aus meiner Sicht erscheinen die Angaben etwas willkürlich.
PS: Dieser Vorgang ist nur ein Beispiel dazu, wie man einen Desktopmitschnitt auf die richtige Größe in iMovie skaliert. In diesem Beispiel geht es bewusst nicht um die Einstellungsmöglichkeiten von iMovie selbst hinsichtlich schnelleren Abspielens oder Übergängen etc. Es macht natürlich wenig Sinn den eigentlichen Film erst in iMovie zu importieren um ihn anschließend gleich unbearbeitet wieder zu exportieren ;-)
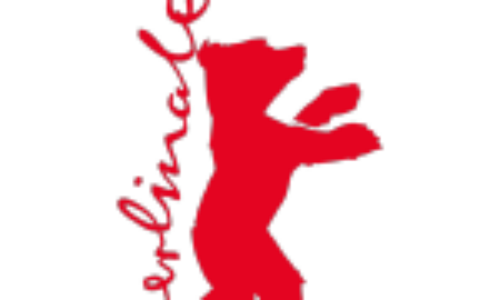




18. Juli 2012 @ 7:14
Super Artikel. Eine kleine Anmerkung habe ich jedoch: das alte (europäische) TV-Format war nicht 4:3, sondern 5:4 (720×576). 4:3 waren die “alten” Computermonitore und aktuell hat diese Auflösung z.B. das iPad, sie istbalso immer noch sehr wichtig!
18. Juli 2012 @ 17:11
Vielen Dank für die schöne Rückmeldung zu diesem Artikel.
Was die Formate anbelangt, wird das Thema ziemlich komplex. Ich muss aber widersprechen was das 5:4 Format anbelangt. Ich habe nun auch extra noch einmal bei Wikipedia nachgeschlagen und dort heißt es:
“Beim analogen Fernsehen (ursprünglich schwarz/weiß) war 4:3 jahrzehntelang das einheitliche Format, ebenso später sowohl beim deutschen PAL als auch beim französischen SECAM”
Quelle: http://de.wikipedia.org/wiki/4:3#Fernsehen_und_Video
Ein gutes Beispiel ist auch dieses Bild hier, dessen innerer rote Rahmen das 4:3 Format zeigt: http://de.wikipedia.org/w/index.php?title=Datei:Image_cropping_185x1.jpg&filetimestamp=20050301180123
Ein englischer Artikel aus dem Jahr 2010 der Macworld befasst sich ebenfalls mit dem Format 4:3 (1024 x 768 Pixel) im Zusammenhang mit dem iPad. Er ist hier zu finden: http://www.macworld.com/article/1146035/ipad_screen.html